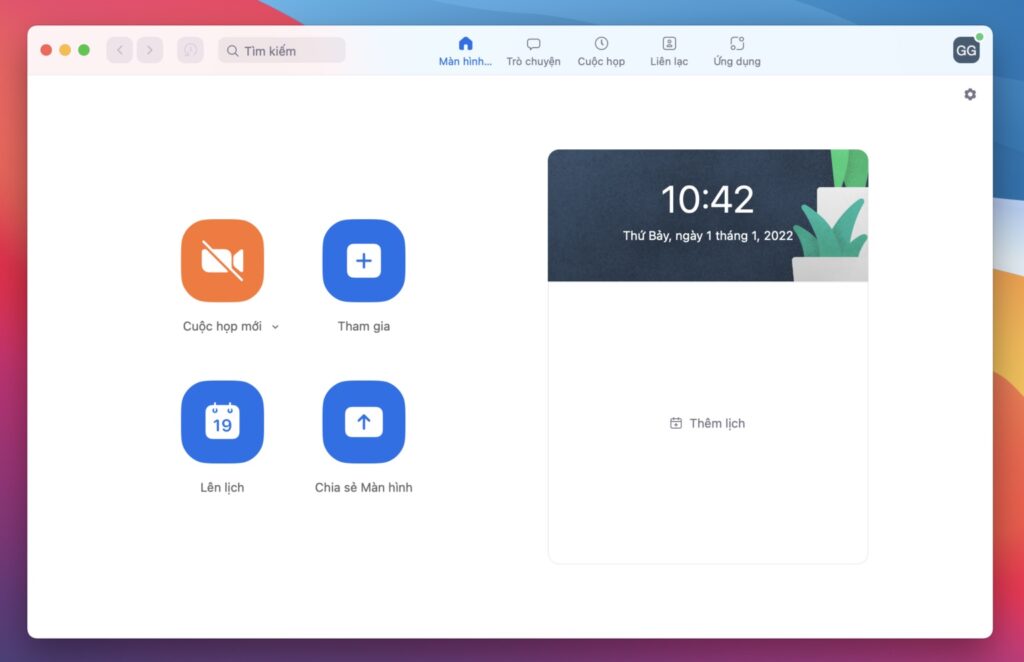Tham gia cuộc họp trực tuyến Zoom thông qua lời mời qua email, nhắn tin, trình duyệt, từ ứng dụng Zoom trên máy tính để bàn và thiết bị di động.
Trước khi tham gia cuộc họp Zoom trên máy tính hoặc thiết bị di động, bạn có thể tải xuống Zoom từ Trung tâm Tải xuống . Nếu không, bạn sẽ được nhắc tải xuống và cài đặt Zoom khi bạn nhấp vào liên kết tham gia. Bạn cũng có thể tham gia cuộc họp mà không cần tài khoản.
Hôm nay Thế Giới App sẽ hướng dẫn các bạn cách tham gia cuộc họp Zoom đơn giản.
Mục Lục
Cách tham gia cuộc họp Zoom đơn giản
Điều kiện để tham gia một cuộc họp Zoom
- Mỗi cuộc họp có một số 9, 10 hoặc 11 chữ số duy nhất được gọi là ID cuộc họp sẽ được yêu cầu để tham gia cuộc họp Zoom.
- Đã bấm liên kết “Tham gia từ trình duyệt của bạn”
Cách tham gia cuộc họp Zoom trên máy tính để bàn.
Windows | hệ điều hành Mac
- Mở ứng dụng Zoom trên máy tính để bàn.
- Tham gia cuộc họp bằng một trong các phương pháp sau:
- Nếu bạn muốn tham gia cuộc họp mà không cần đăng nhập, hãy bấm vào Tham gia cuộc họp .
- Nếu bạn muốn tham gia cuộc họp bằng cách đăng nhập:
- Đăng nhập vào ứng dụng Zoom trên máy tính để bàn.
- Nhấp vào tab Trang chủ .
- Nhấp vào Tham gia.
- Nhập ID cuộc họp và tên hiển thị của bạn.
- Nếu bạn đã đăng nhập, hãy thay đổi tên của bạn nếu bạn không muốn tên mặc định của mình xuất hiện.
- Nếu bạn chưa đăng nhập, hãy nhập tên hiển thị.
- Chọn nếu bạn muốn kết nối âm thanh và / hoặc video.
- Nhấp vào Tham gia .
Cách tham gia cuộc họp Zoom trên di động.
Android
- Mở ứng dụng Zoom dành cho thiết bị di động.
- Tham gia cuộc họp bằng một trong các phương pháp sau:
- Nhấn vào Tham gia cuộc họp nếu bạn muốn tham gia mà không cần đăng nhập.
- Đăng nhập để Zoom rồi chạm vào Tham gia.
- Nhập số ID cuộc họp và tên hiển thị của bạn.
- Nếu bạn đã đăng nhập, hãy thay đổi tên của bạn nếu bạn không muốn tên mặc định của mình xuất hiện.
- Nếu bạn chưa đăng nhập, hãy nhập tên hiển thị.
- Chọn nếu bạn muốn kết nối âm thanh và / hoặc video và nhấn Tham gia cuộc họp .
iOS
- Mở ứng dụng Zoom dành cho thiết bị di động. Nếu bạn chưa tải xuống ứng dụng Zoom dành cho thiết bị di động, bạn có thể tải xuống từ App Store.
- Tham gia cuộc họp bằng một trong các phương pháp sau:
- Nhấn vào Tham gia cuộc họp nếu bạn muốn tham gia mà không cần đăng nhập.
- Đăng nhập để Thu phóng rồi chạm vào Tham gia.
- Nhập số ID cuộc họp và tên hiển thị của bạn.
- Nếu bạn đã đăng nhập, hãy thay đổi tên của bạn nếu bạn không muốn tên mặc định của mình xuất hiện.
- Nếu bạn chưa đăng nhập, hãy nhập tên hiển thị.
- Chọn nếu bạn muốn kết nối âm thanh và / hoặc video và chọn Tham gia.
Cách tham gia cuộc họp Zoom trên trình duyệt web.
Web
Google Chrome
- Mở trình duyệt Chrome.
- Đi tới tham join.zoom.us.
- Nhập ID cuộc họp của bạn do người chủ trì / người tổ chức cung cấp.
- Nhấp vào Tham gia .
- Nếu đây là lần đầu tiên bạn tham gia từ Google Chrome, bạn sẽ được yêu cầu mở ứng dụng Zoom trên máy tính để bàn để tham gia cuộc họp.
- (Tùy chọn) Chọn hộp kiểm Luôn mở các loại liên kết này trong hộp kiểm ứng dụng được liên kết để bỏ qua bước này trong tương lai.
- Trong cửa sổ bật lên, nhấp vào Mở cuộc họp thu phóng (PC) hoặc Mở zoom.us (Mac).
Safari
- Mở Safari.
- Đi tới tham join.zoom.us.
- Nhập ID cuộc họp của bạn do người chủ trì / người tổ chức cung cấp.
- Nhấp vào Tham gia .
- Khi được hỏi bạn có muốn mở zoom.us hay không, hãy nhấp vào Cho phép .
Microsoft Edge hoặc Internet Explorer
- Mở Edge hoặc Internet Explorer.
- Đi tới tham join.zoom.us.
- Nhập ID cuộc họp của bạn do người chủ trì / người tổ chức cung cấp.
- Nhấp vào Tham gia .
Mozilla Firefox
- Mở Firefox.
- Đi tới tham join.zoom.us.
- Nhập ID cuộc họp của bạn do người chủ trì / người tổ chức cung cấp.
- Nhấp vào Tham gia .
- Nếu đây là lần đầu tiên bạn tham gia từ Firefox, bạn có thể được yêu cầu mở Zoom hoặc gói trình cài đặt Zoom.
- Để bỏ qua bước này trong tương lai, hãy chọn hộp kiểm Nhớ lựa chọn của tôi cho các liên kết zoom.
- Nhấp vào Mở liên kết.
Nguồn: Zoom. us
Xem thêm bài viết : Tài khoản ứng dụng Zoom Pro 160k 1 tháng