Chia sẻ màn hình trên Zoom bằng MacBook là một thao tác tưởng chừng đơn giản, nhưng trên thực tế lại có thể gây ra không ít khó khăn đối với người dùng, đặc biệt là trong lần đầu sử dụng.
Việc không hiển thị danh sách màn hình để lựa chọn khiến quá trình chia sẻ bị gián đoạn, ảnh hưởng đến trải nghiệm họp trực tuyến cũng như tính chuyên nghiệp trong giao tiếp.
Nhằm giúp người dùng khắc phục triệt để vấn đề này, Thế Giới App cung cấp hướng dẫn chi tiết cách thiết lập đầy đủ các quyền cần thiết trên macOS. Với các bước thực hiện rõ ràng, bài viết sẽ hỗ trợ bạn kích hoạt và sử dụng tính năng chia sẻ màn hình Zoom một cách hiệu quả và ổn định.
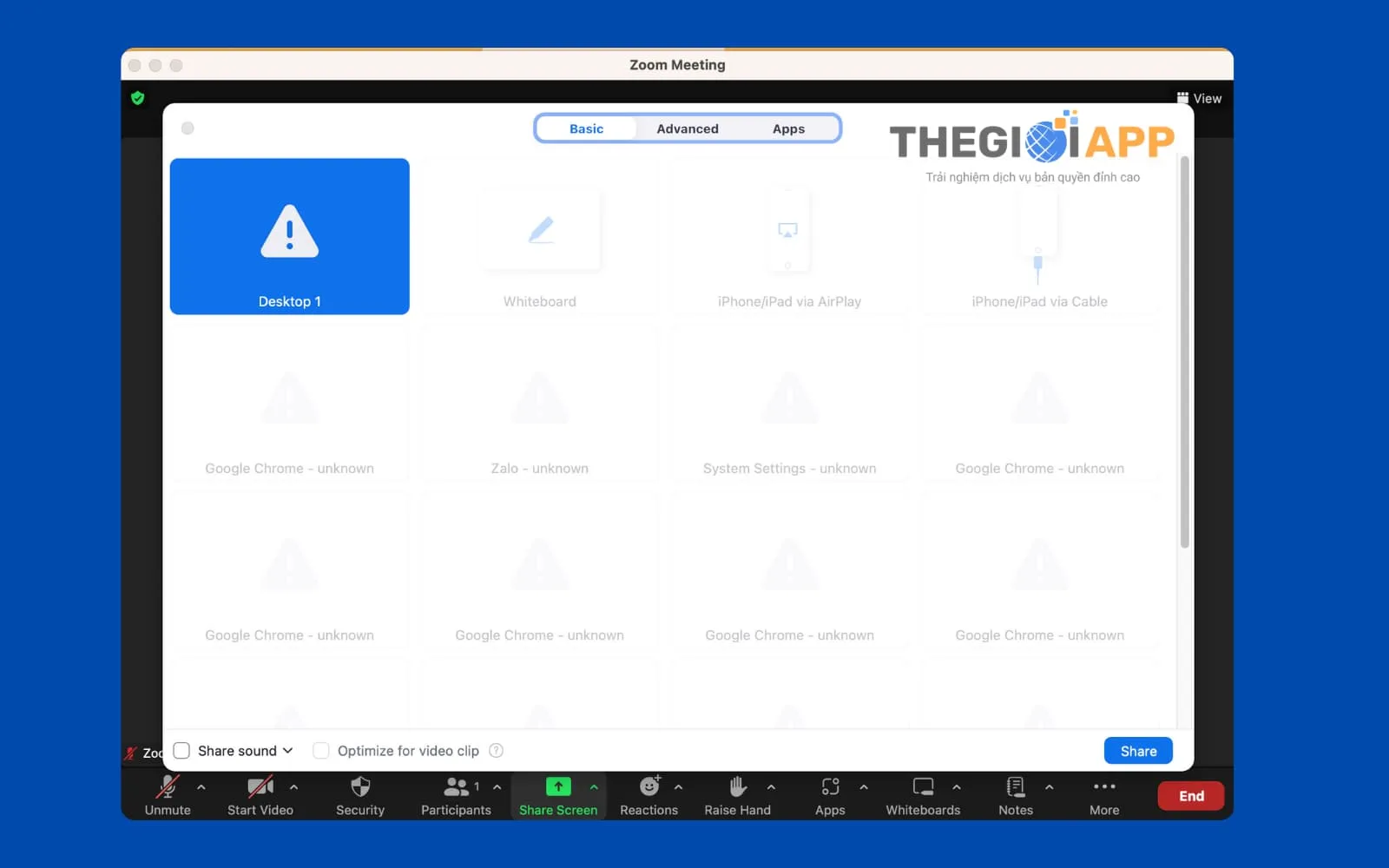
Macbook không hiển thị danh sách màn hình để lựa chọn chia sẻ
Cách bật cài đặt chia sẻ màn hình Zoom trên macbook
Để bật cài đặt chia sẻ màn hình Zoom trên MacBook, bạn cần thực hiện các bước sau:
- Bước 1: Mở Cài đặt trên Macbook
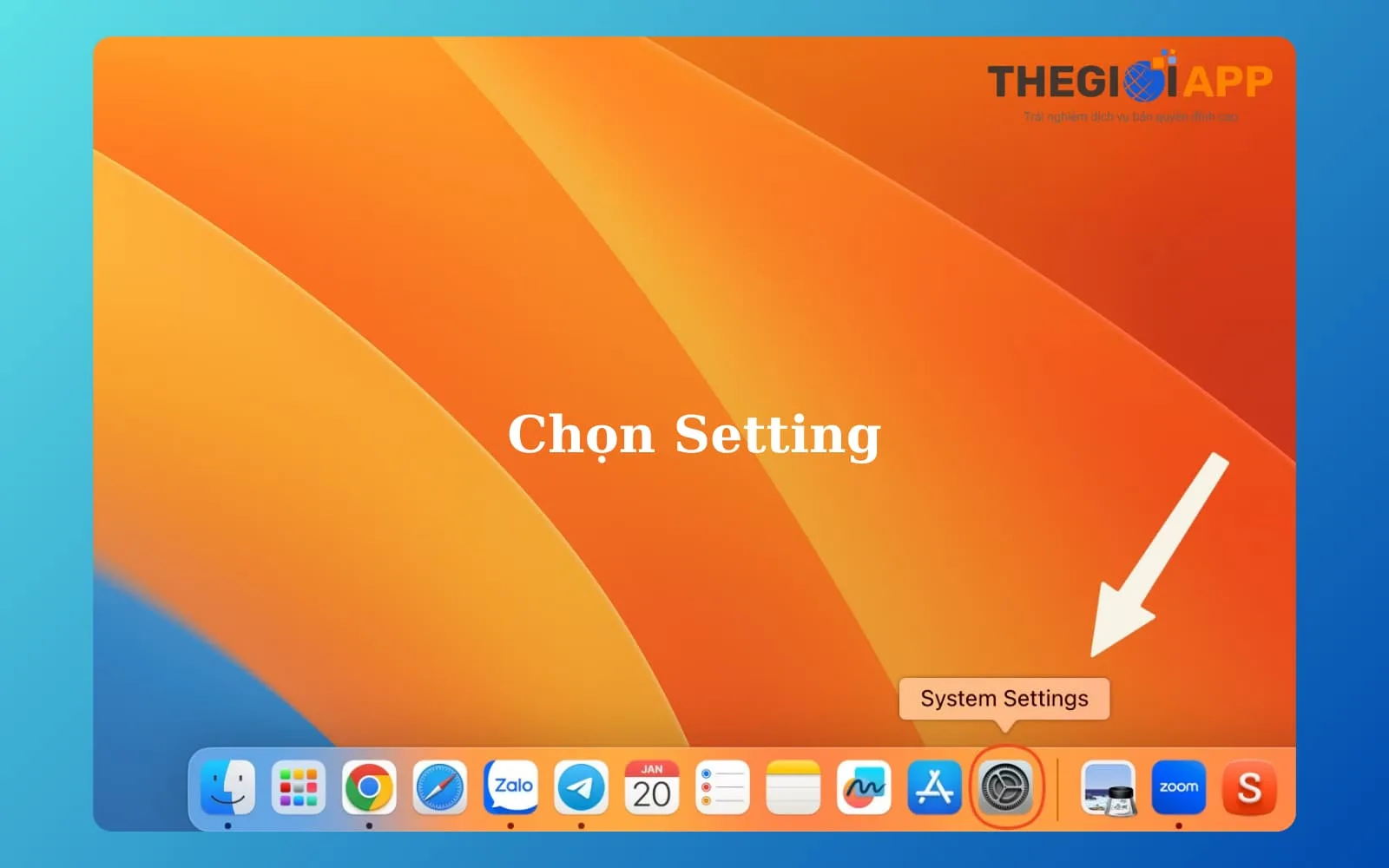
- Bước 2: Chọn Bảo mật & Quyền riêng tư (Privacy & Security)
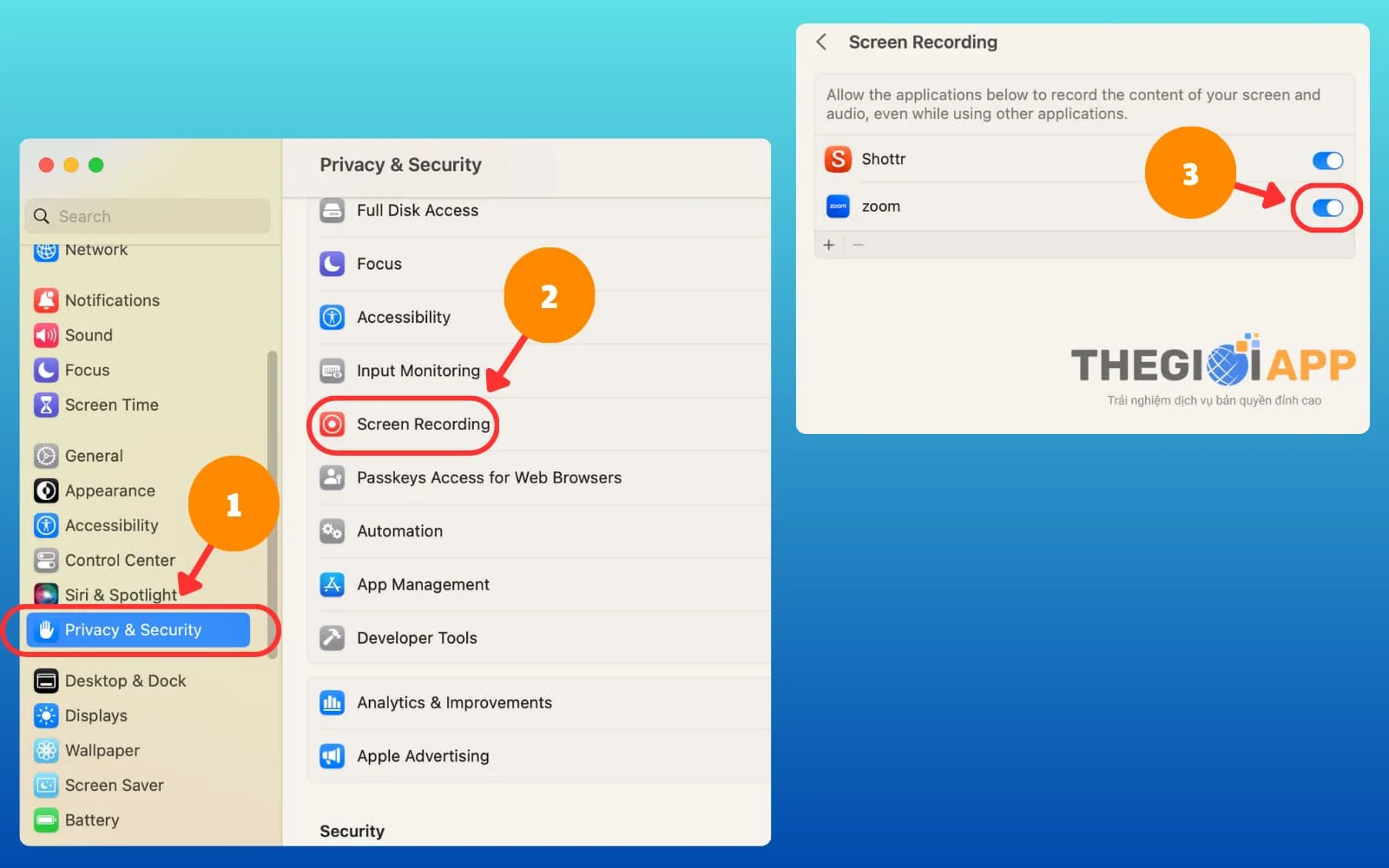
- Bước 3: Chọn Screen Recording và gạt On mục Zoom là Done
Ở máy Macbook hệ điều hành MacOs thấp hơn các bạn chọn bấm chọn Mở khoá và nhập mật khẩu của Macbook (Góc dưới bên trái màu vàng)
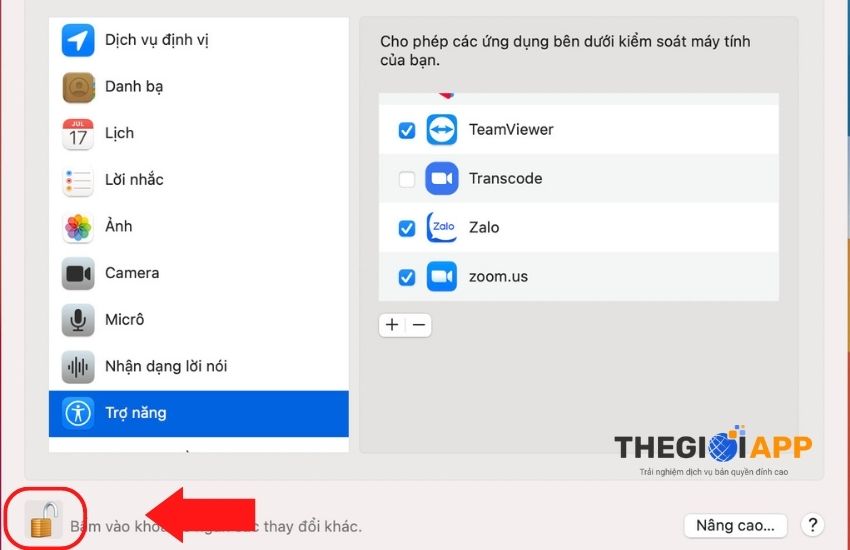
Sau đó bạn chọn bật Tick Zoom cho phép trên Macbook( Các bạn chọn hết các mục bên trái tương ứng và bật tuỳ chọn cho Zoom )
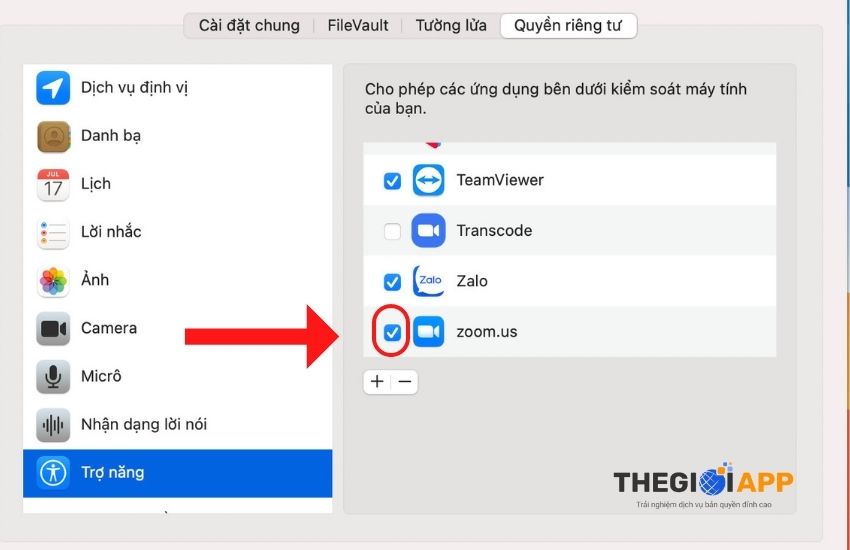
Xem thêm:
Kết Luận
Với những bước hướng dẫn chi tiết trên, bạn đã có thể dễ dàng chia sẻ màn hình Zoom trên Macbook mà không gặp bất kỳ trở ngại nào.
Hy vọng rằng, bài viết này đã mang đến cho bạn những thông tin hữu ích và giúp bạn tận dụng tối đa tính năng chia sẻ màn hình trong các cuộc họp trực tuyến.
Nếu bạn còn bất kỳ thắc mắc nào, đừng ngần ngại liên hệ với chúng tôi để được hỗ trợ thêm. Chúc bạn có những cuộc họp Zoom thành công!
