Blog, Tiện ích máy tính
Hướng dẫn cài windows 11 cho Laptop không hỗ trợ
Cài windows 11 cho Laptop không hỗ trợ đang là từ khoá được nhiều người dùng tìm kiếm. Windows 11 đang là windows được Microsoft hướng người dùng nâng cấp lên để tăng độ bảo mật. Nhưng cấu hình khuyến cáo của Microsoft đưa ra cho người dùng để cài đặt thì rất cao, phải hỗ trợ TPM 2.0, CPU gen 8 trở lên, Ram 8g, SSD trống hơn 50gb.
Hôm nay Thế giới app sẽ hướng dẫn các bạn cai windows 11 nhưng máy không hỗ trợ vẫn sẽ cài đặt và xài bình thường.
Mục Lục
- 1 Các cách cài windows 11 cho máy không hỗ trợ
- 1.1 Cách 1: Chỉnh sửa Regedit để bỏ qua yêu cầu cấu hình cài windows 11
- 1.1.1 Bước 1: Các nhấn tổ hợp phím Shift + F10 để mở cửa sổ CMD.
- 1.1.2 Bước 2: Nhập lệnh regedit và nhấn Enter.
- 1.1.3 Bước 3: Cửa sổ registry editor hiện ra, các bạn tìm tới địa chỉ
- 1.1.4 HKEY_LOCAL_MACHINE\SYSTEM\Setup
- 1.1.5 Bước 4: Các bạn chuột phải vào folder Setup, chọn New -> Key, đặt tên folder mới là Labconfig.
- 1.1.6 Bước 5: Ở cột bên phải, các bạn chuột phải, chọn New -> DWORD (32-bit) Value.
- 1.1.7 Bước 6: Nhấn đúp vào 3 key vừa tạo, sửa giá trị Value data thành 1.
- 1.2 Cách 2: Sử dụng file .Reg có sẵn để bỏ qua yêu cầu cấu hình.
- 1.2.1 Bước 1: Các nhấn tổ hợp phím Shift + F10 để mở cửa sổ CMD
- 1.2.2 Bước 2:Nhập lệnh notepad và nhấn Enter.
- 1.2.3 Bước 3: Cửa sổ notepad hiện lên, các bạn chọn File -> Open…
- 1.2.4 Bước 4: Hộp thoại Open hiện lên, các bạn tìm tới USB của mình đã copy sẵn file .reg, chuột phải vào file chọn Merge, và nhấn OK để chạy file reg.
- 1.3 Cách 3: Sửa file cài đặt windows để bỏ qua yêu cầu cấu hình.
- 1.3.1 Bước 1: Các bạn tạo USB cài windows 10.
- 1.3.2 Bước 2: Nhấn đúp vào file ISO windows 11 để mount file ISO ra ổ đĩa ảo File explorer.
- 1.3.3 Bước 3: Copy file install.wim của ISO ổ đĩa ảo windows 11 trong folder Sources và chép đè vào file install.wim (hoặc file install.esd) trong USB boot windows 10.
- 1.1 Cách 1: Chỉnh sửa Regedit để bỏ qua yêu cầu cấu hình cài windows 11
- 2 Lời kết:
Các cách cài windows 11 cho máy không hỗ trợ
Đầu tiên các bạn gắn USB đã tạo boot cài windows 11 vào và dừng ở màn hình Setup.
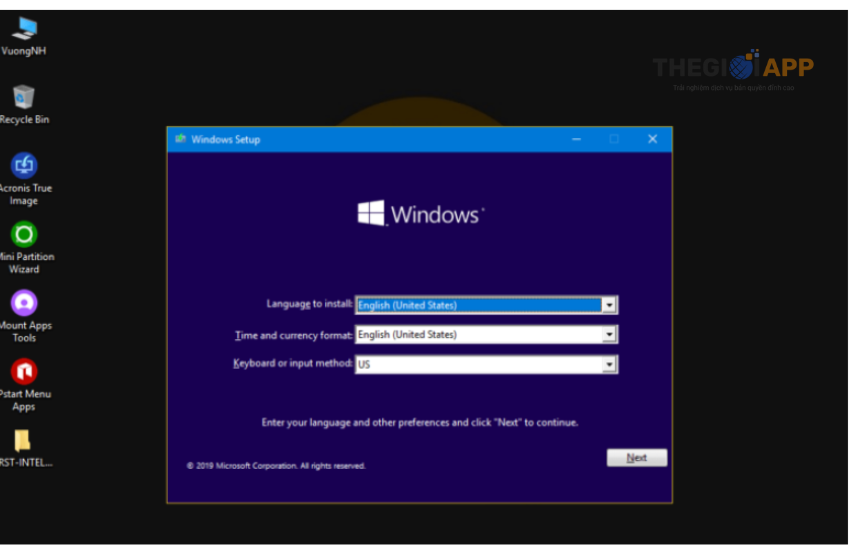
Cách 1: Chỉnh sửa Regedit để bỏ qua yêu cầu cấu hình cài windows 11
Bước 1: Các nhấn tổ hợp phím Shift + F10 để mở cửa sổ CMD.
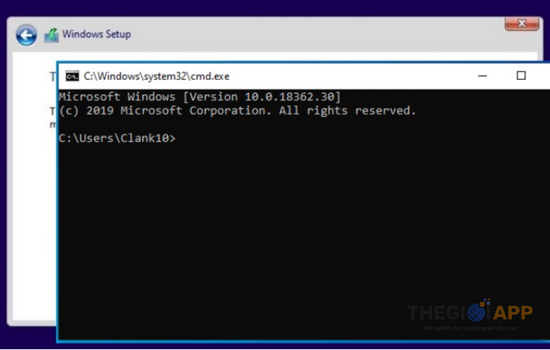
Bước 2: Nhập lệnh regedit và nhấn Enter.
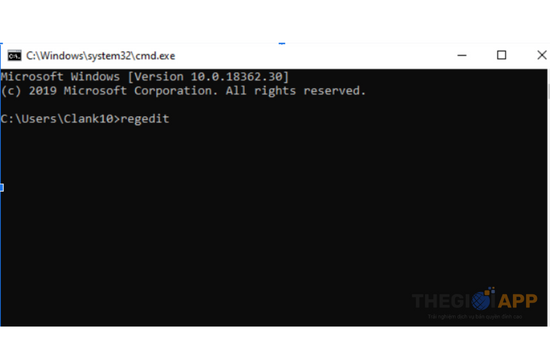
Bước 3: Cửa sổ registry editor hiện ra, các bạn tìm tới địa chỉ
HKEY_LOCAL_MACHINE\SYSTEM\Setup
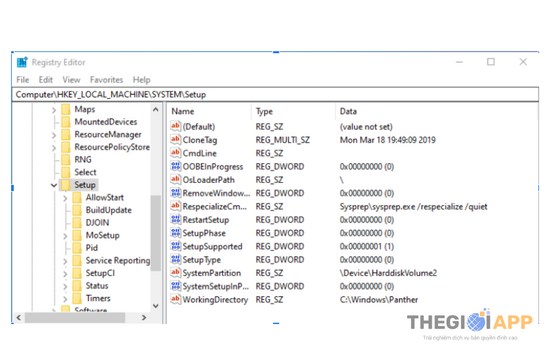
Bước 4: Các bạn chuột phải vào folder Setup, chọn New -> Key, đặt tên folder mới là Labconfig.
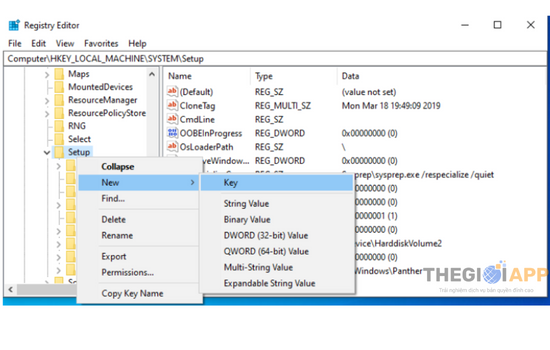
Bước 5: Ở cột bên phải, các bạn chuột phải, chọn New -> DWORD (32-bit) Value.
Đặt tên các key là :
BypassRAMCheck : bỏ qua yêu cầu ram 8Gb+.
BypassSecureBootCheck: bỏ qua yêu cầu secure boot của máy.
BypassTPMCheck: bỏ qua yêu cầu có chip TPM 2.0 của máy.
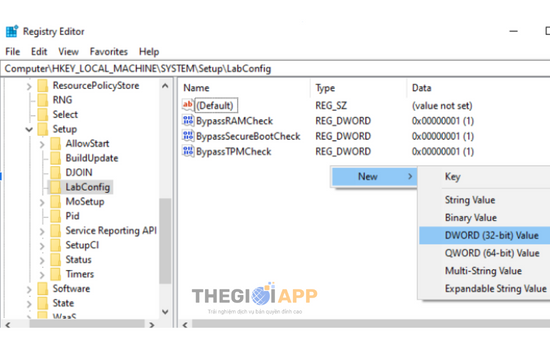
Bước 6: Nhấn đúp vào 3 key vừa tạo, sửa giá trị Value data thành 1.
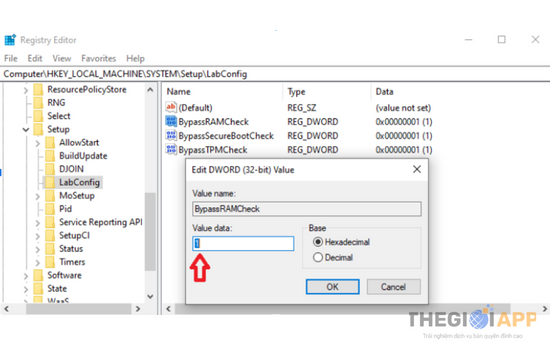
Vậy là các bạn đã sửa xong regedit rồi, chỉ cần đóng cửa sổ lại và tiếp tục quá trình cài đặt Windows 11.
Cách 2: Sử dụng file .Reg có sẵn để bỏ qua yêu cầu cấu hình.
Bước 1: Các nhấn tổ hợp phím Shift + F10 để mở cửa sổ CMD
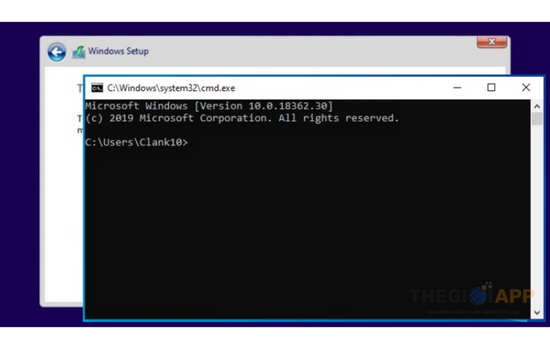
Bước 2:Nhập lệnh notepad và nhấn Enter.
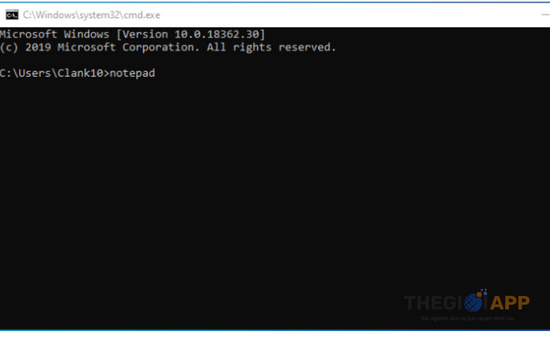
Bước 3: Cửa sổ notepad hiện lên, các bạn chọn File -> Open…
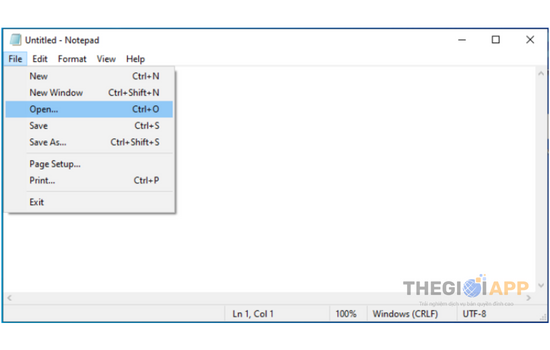
Bước 4: Hộp thoại Open hiện lên, các bạn tìm tới USB của mình đã copy sẵn file .reg, chuột phải vào file chọn Merge, và nhấn OK để chạy file reg.
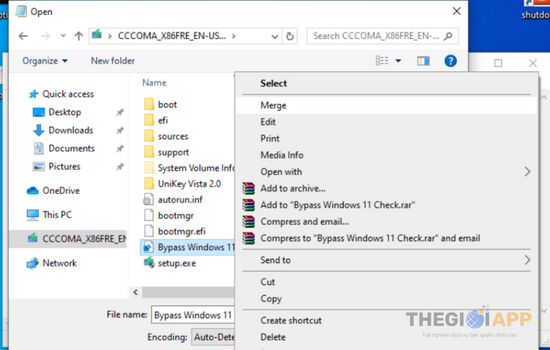
Vậy là các bạn đã chạy file .reg bỏ qua yêu cầu cấu hình rồi, chỉ cần đóng cửa sổ lại và tiếp tục quá trình cài đặt Windows 11.
Cách 3: Sửa file cài đặt windows để bỏ qua yêu cầu cấu hình.
Bước 1: Các bạn tạo USB cài windows 10.
Bước 2: Nhấn đúp vào file ISO windows 11 để mount file ISO ra ổ đĩa ảo File explorer.
Bước 3: Copy file install.wim của ISO ổ đĩa ảo windows 11 trong folder Sources và chép đè vào file install.wim (hoặc file install.esd) trong USB boot windows 10.
Vậy là các bạn đã tạo xong USB boot windows 11 bỏ qua yêu cầu cấu hình rồi, giờ chỉ cần cắm USB vào và bắt đầu quá trình cài đặt Windows 11.
Lời kết:
Đó là những cách đơn giản để cài windows 11 cho Laptop không hỗ trợ. Các bạn gặp khó khăn trong quá trình thực hiện vui lòng bình luận phía dưới để mình hướng dẫn thêm nhé
Chúc các thành công.
Xem bài viết: Key Windows 11 bản quyền vĩnh viễn theo máy giá rẻ
