Bật chế độ ghi lại cuộc họp tự động giúp Zoom tự động ghi lại tất cả các cuộc họp của bạn, đảm bảo bạn luôn lưu giữ được nội dung quan trọng, bất kể bạn đang bận rộn hay gặp sự cố kết nối.
Mục Lục
Lợi ích vượt trội của việc bật tự động ghi lại cuộc họp
Lưu trữ dễ dàng
- Lưu trữ bản ghi zoom an toàn trên đám mây hoặc thiết bị cá nhân, truy cập và chia sẻ dễ dàng.
- Tạo hệ thống lưu trữ tập trung, thuận tiện cho việc tìm kiếm và quản lý bản ghi zoom.
- Giảm thiểu nguy cơ mất mát dữ liệu do thao tác thủ công.
Xem lại nội dung chi tiết
- Xem lại cuộc họp zoom bất cứ lúc nào, bất cứ đâu trên mọi thiết bị.
- Ghi chép thông tin quan trọng, ôn tập nội dung chi tiết và chuẩn bị cho các cuộc họp tiếp theo.
- Nâng cao hiệu quả học tập và làm việc, đảm bảo không bỏ sót bất kỳ thông tin nào.
Chia sẻ hiệu quả
- Chia sẻ bản ghi zoom với những người tham dự không thể tham gia trực tiếp, đảm bảo họ nắm bắt đầy đủ nội dung.
- Cung cấp tài liệu tham khảo cho các dự án, thảo luận hoặc đào tạo trong tương lai.
- Mở rộng phạm vi tiếp cận thông tin, tăng cường cộng tác và chia sẻ kiến thức.
Tăng cường hiệu quả công việc
- Theo dõi tiến độ dự án, đánh giá hiệu quả công việc và đưa ra quyết định sáng suốt.
- Nâng cao tính minh bạch và trách nhiệm giải trình trong công việc.
- Giúp đỡ các thành viên mới nắm bắt nhanh chóng nội dung công việc và hòa nhập hiệu quả.
Giải pháp tối ưu cho nhiều trường hợp
- Phù hợp cho các cuộc họp quan trọng, thảo luận nhóm, hội thảo trực tuyến, phỏng vấn, đào tạo,…
- Giúp đỡ người khuyết tật tiếp cận thông tin hiệu quả.
- Hỗ trợ ghi lại các buổi học trực tuyến, khóa học online và các hoạt động giáo dục khác.
Hướng dẫn chi tiết bật tự động ghi lại cuộc họp
Cài đặt tự động ghi lại cuộc họp trên website Zoom
Bước 1: Truy cập cổng thông tin web Zoom: https://zoom.us/
Bước 2: Đăng nhập tài khoản Zoom của bạn.
Bước 3: Nhấp vào Cài đặt (Settings) trong menu bên trái.
Bước 4: Chọn Ghi âm (Recording).
Bước 5: Bật tự động ghi (Automatic recording).
Bước 6: Chọn Cài đặt ghi âm (Recording settings):
Bước 7: Nhấp Lưu (Save) để lưu cài đặt.
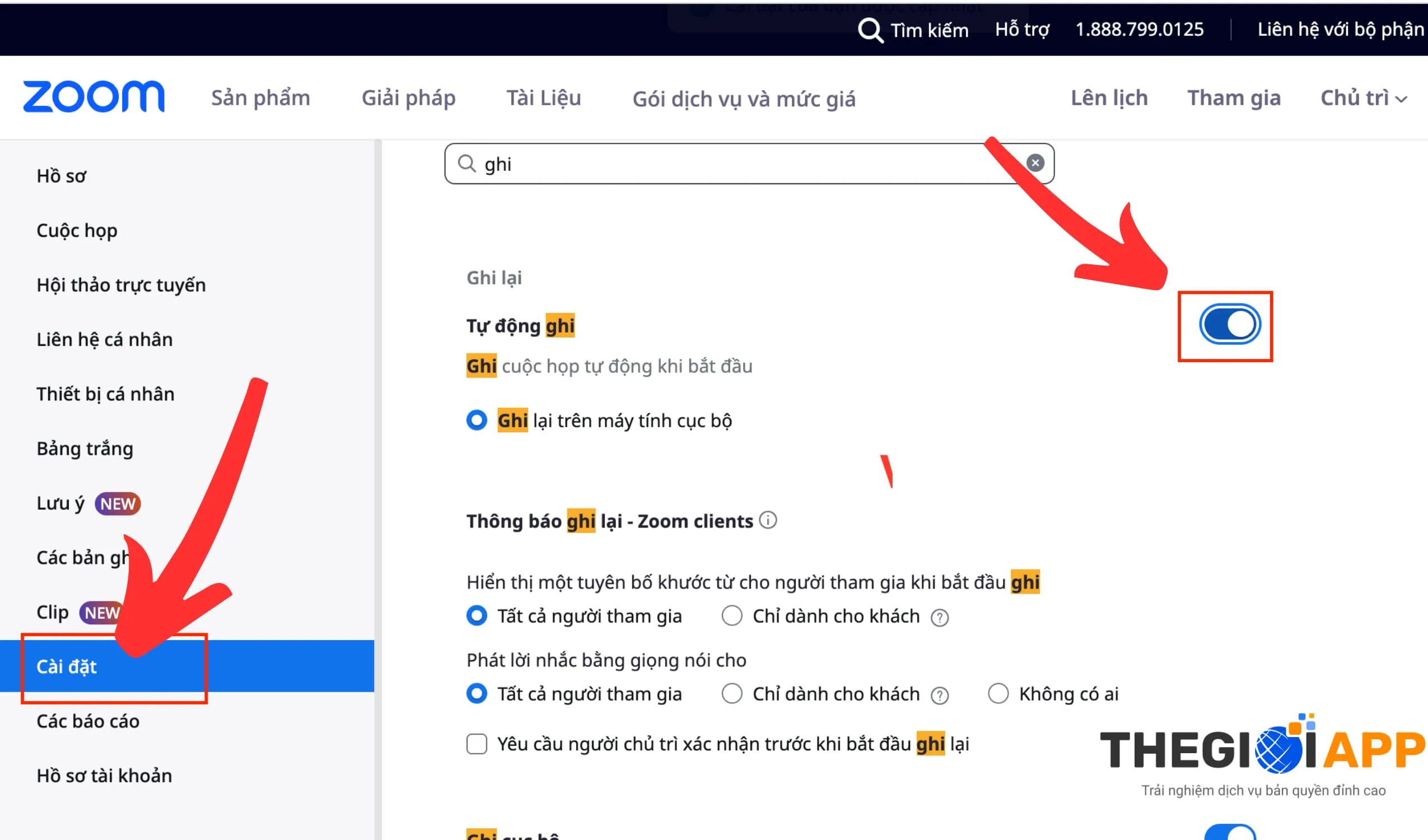
Cài đặt tự động ghi lại cuộc họp trên ứng dụng Zoom
Bước 1: Mở ứng dụng Zoom và đăng nhập tài khoản.
Bước 2: Nhấp vào Cài đặt (Settings).
Bước 3: Chọn Cuộc họp (Meetings).
Bước 4: Bật tự động ghi lại cuộc họp (Auto Recording).
Bước 5: Chọn Cài đặt ghi âm (Recording settings):
Bước 6: Nhấp Lưu (Save) để lưu cài đặt.
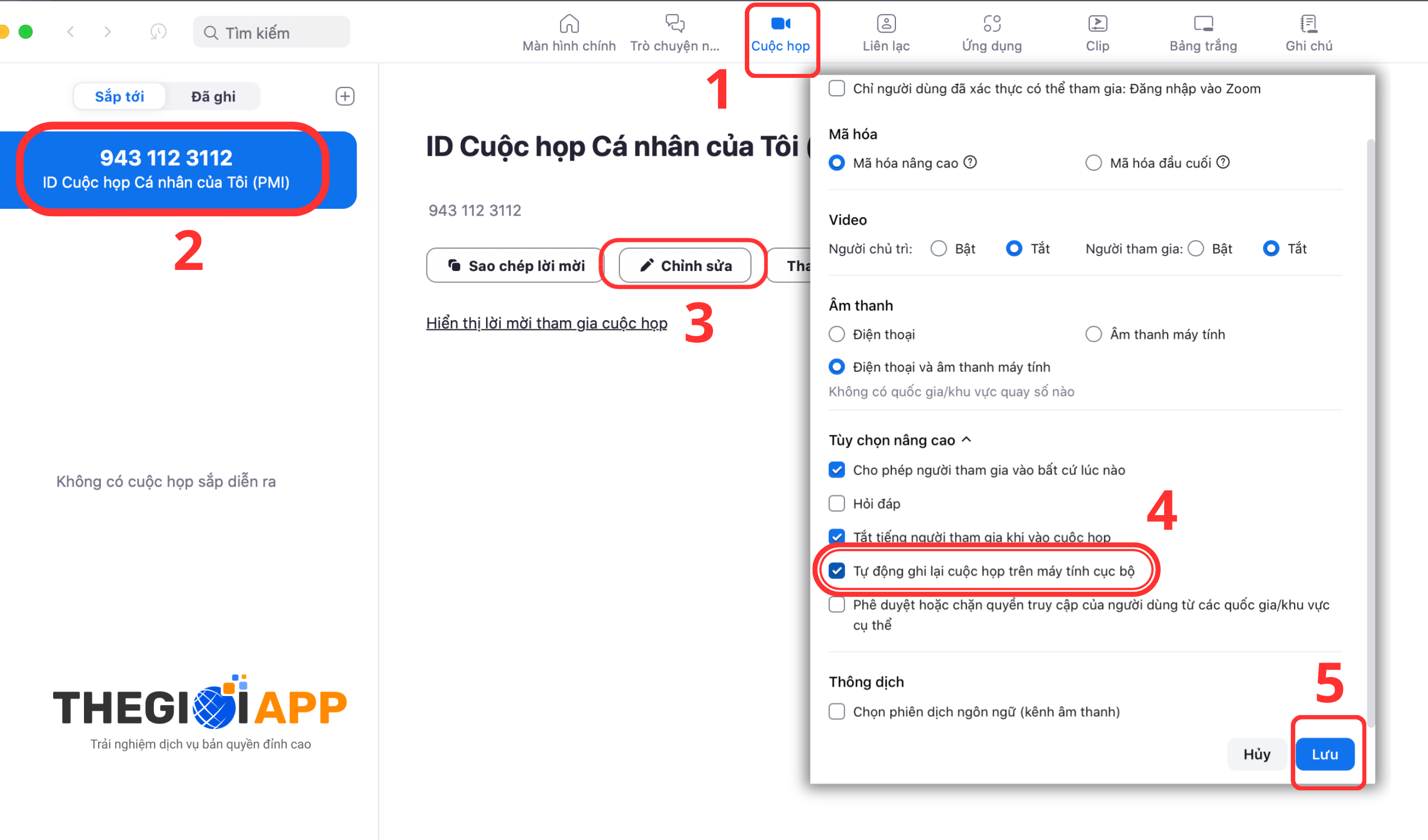
Như vậy là bạn đã bật tính năng ghi lại cuộc họp tự động (Auto Recording) của zoom rồi.
Lưu ý:
– Chỉ người chủ trì cuộc họp hoặc quản trị viên tài khoản Zoom mới có thể bật chế độ tự động ghi lại cuộc họp.
– Nếu bạn không có quyền bật chế độ tự động ghi lại cuộc họp zoom, hãy liên hệ với quản trị viên tài khoản Zoom của bạn.
– Bản ghi lại cuộc họp zoom được lưu trữ ở định dạng MP4 hoặc M4A.
– Bạn có thể xem, chia sẻ và xóa bản ghi cuộc họp từ cổng thông tin web Zoom
Hy vọng bài hướng dẫn này hữu ích cho bạn.
Chúc các bạn thành công./
Xem thêm
Thuê zoom tự động chỉ với 5k/ lần

