Blog, Tiện ích máy tính
Hướng dẫn gỡ bỏ Microsoft Edge khỏi Windows 10
Gỡ bỏ Microsoft Edge khỏi Windows 10 – Edge Chromium đã được Microsoft thêm vào windows 10 và so sánh với các trình duyệt khác. Edge chạy rất nhanh và mượt, nhưng một số công ty chạy website quản lý sản phẩm với chứng chỉ thấp thì Edge và các trình duyệt khác không truy cập được.
Thường thì các bạn hay gỡ một phần mềm bằng cách vào Setting, chọn tiếp vào Apps, tìm phần mềm muốn gõ bỏ, chọn ba chấm, chọn Uninstall.
Nhưng phần mềm Microsoft Edge thì bị ẩn đi nút Uninstall do là phần mềm mặc định nên các bạn không thể tháo được. Cùng Thế giới app thực hiện theo hướng dẫn dưới đây nhé
Mục Lục
- 1 Hướng dẫn gỡ bỏ Microsoft Edge chuyển về trình duyệt IE
- 1.1 Bước 1: Các bạn mở File explorer lên và tìm đến folder này, xong các bạn gõ cmd vào thanh địa chỉ và enter.
- 1.2 Bước 2: Sau khi các bạn gõ cmd và enter thì file explorer sẽ mở cmd lên và vào luôn folder đó mà không cần phải copy đường dẫn.
- 1.3 Bước 3: Các bạn gõ lệnh gỡ Edge và bấm enter để gỡ phần mềm ra khỏi windows.
- 2 Để khóa windows không tự động cài lại Edge thì các bạn làm tiếp các bước sau.
- 3 Kết luận
Hướng dẫn gỡ bỏ Microsoft Edge chuyển về trình duyệt IE
Bước 1: Các bạn mở File explorer lên và tìm đến folder này, xong các bạn gõ cmd vào thanh địa chỉ và enter.
C:\Program Files (x86)\Microsoft\Edge\Application\101.0.1210.32\Installer
Lưu ý: 101.0.1210.32- tùy vào phiên bản của các bạn sẽ có số khác.
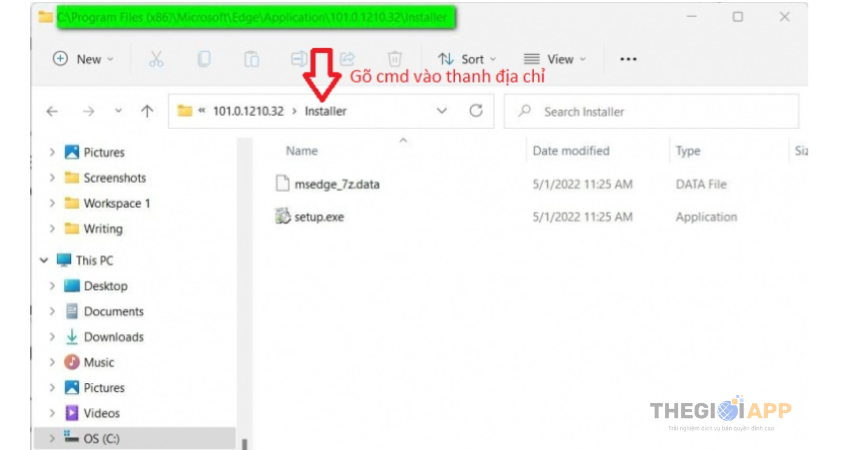
Bước 2: Sau khi các bạn gõ cmd và enter thì file explorer sẽ mở cmd lên và vào luôn folder đó mà không cần phải copy đường dẫn.
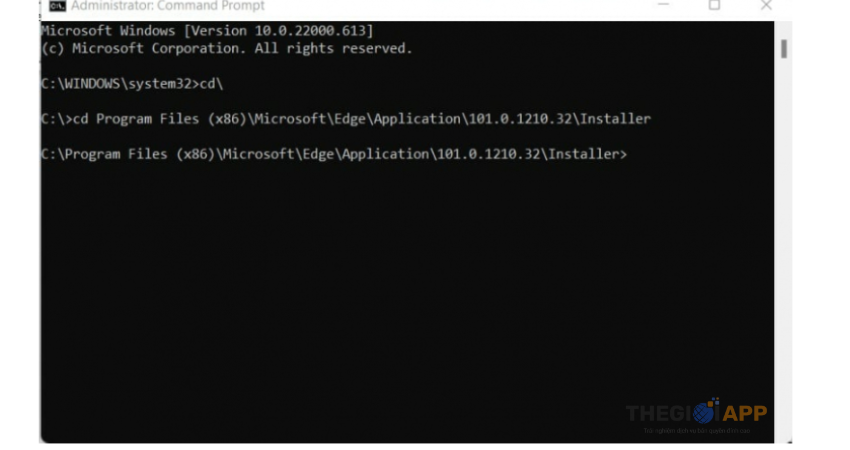
Bước 3: Các bạn gõ lệnh gỡ Edge và bấm enter để gỡ phần mềm ra khỏi windows.
setup.exe –uninstall –system-level –verbose-logging –force-uninstall
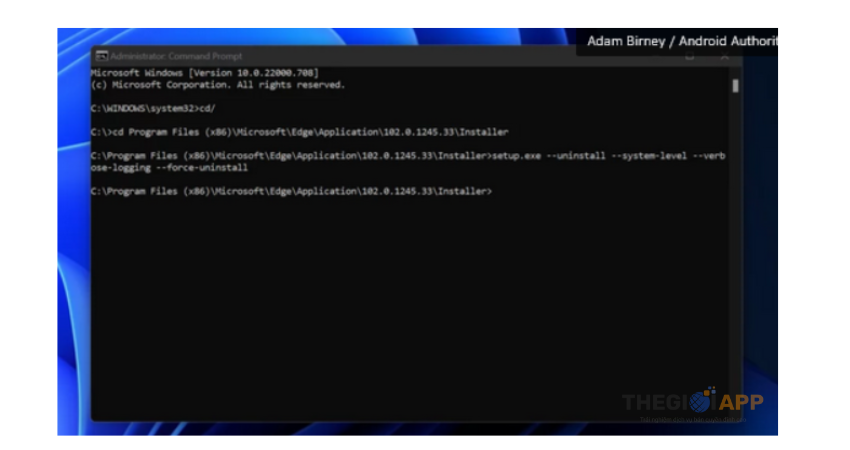
Tới đây là các bạn đã gỡ xong Microsoft Edge rồi
Để khóa windows không tự động cài lại Edge thì các bạn làm tiếp các bước sau.
( Hoặc tải file .reg về cài vào máy thay cho các bước ở dưới..)
Link: Tải tại đây
Bước 1: Mở Regedit lên, tìm tới đây hoặc copy paste vào thanh địa chỉ cũng được.
HKEY_LOCAL_MACHINE\SOFTWARE\Microsoft
Chuột phải vào folder Microsoft bên cột trái chọn New rồi chọn Key, đặt tên là EdgeUpdate
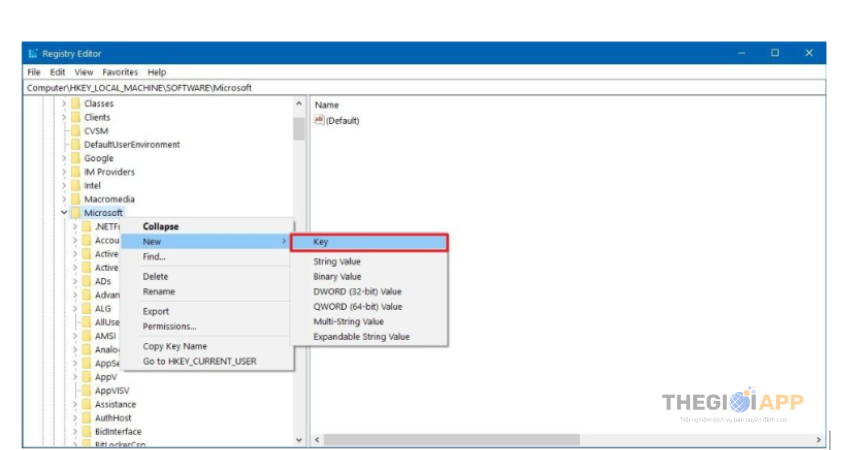
Bước 2: Ở bên phải chọn New, chọn tiếp DWORD (32bit) Value rồi đặt tên là DoNotUpdateToEdgeWithChromium
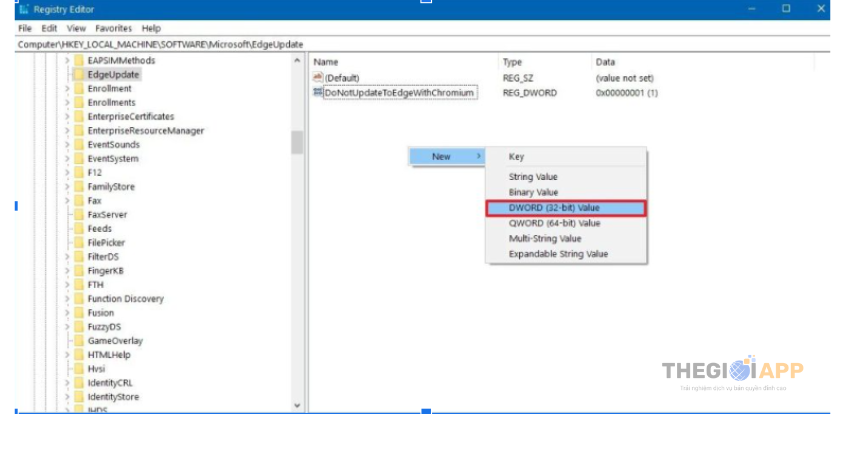
Bước 3: Nhấn đúp vào key vừa tạo, nhập số 1 vào ô Value data, nhấn enter để xác nhận.
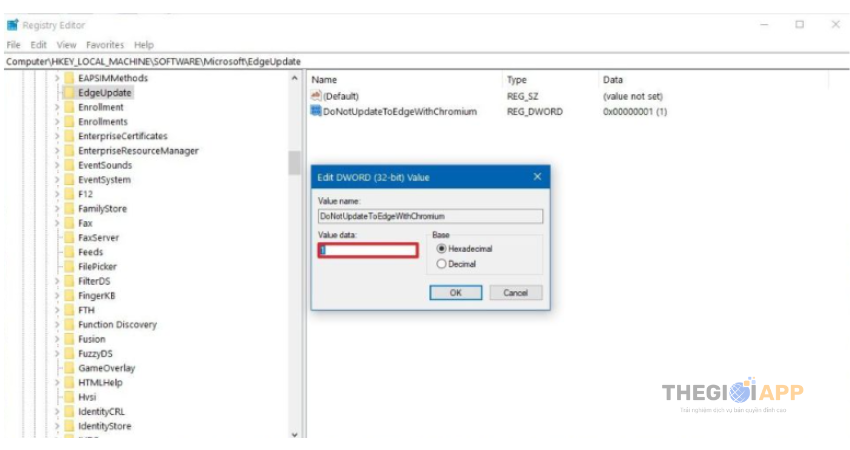
Khởi động lại máy tính là xong.
Vậy là các bạn đã khóa windows không tự cập nhật Edge lại rồi, thật là dễ phải không?
Kết luận
Hy vọng bài viết hướng dẫn gỡ gỡ bỏ Microsoft Edge khỏi Windows 10 giúp các bạn có thể tắt được theo ý mình
Chúc các bạn thành công
