Blog, Tiện ích máy tính
Cách mở rộng dung lượng ổ cứng trên Laptop đơn giản
Mở rộng dung lượng ổ cứng trên Laptop đang là từ khóa được nhiều người dùng tìm kiếm. Khi bạn không cài thêm được ứng dụng vào máy tính, ổ đĩa cài Win bị đầy ( báo đỏ ) khiến bạn không thể cài thêm, máy tính hay có hiện tượng treo đơ. Bài viết này Thế giới app sẽ hướng dẫn các bạn thực hiện
Mục Lục
- 1 Hướng dẫn mở rộng dung lượng ổ cứng trên Laptop không cần hirent boot
- 1.1 Hôm nay Thế giới app sẽ hướng dẫn các bạn mở rộng dung lượng phân vùng này một cách đơn giản nhất.
- 1.2 Bước 1: Các bạn chọn phân vùng dữ liệu (DATA) cần chia, chuột phải chọn Move/Resize.
- 1.3 Bước 2: Các bạn kéo mũi tên bên trái rộng ra một khoảng và nhìn bên dưới số dung lượng cần chia. Bấm OK để xác nhận.
- 1.4 Bước 3: Các bạn chọn phân vùng Win, chuột phải chon Move/Resize.
- 1.5 Bước 4: Các bạn kéo mũi tên bên phải đến hết khoảng trống, bấm OK để xác nhận
- 1.6 Bước 5: Nhấn Apply để mở rộng phân vùng ổ cứng laptop
- 2 Kết Luận
Hướng dẫn mở rộng dung lượng ổ cứng trên Laptop không cần hirent boot
Dữ liệu là thứ quan trọng nhất trong máy tính nhưng không phải ai cũng chia phân vùng windows và phân vùng dữ liệu hợp lý. Khi cài win, người kỹ thuật thường chia tỉ lệ nhỏ cho phân vùng cài Win và còn lại cho phân vùng dữ liệu. Sau 1 thời gian sử dụng rất dễ bị đầy
Hôm nay Thế giới app sẽ hướng dẫn các bạn mở rộng dung lượng phân vùng này một cách đơn giản nhất.
Đầu tiên các bạn tải về phần mềm “MiniTool Partition Wizard”.
- Link tải: MiniTool Partition Wizard
Bật cài đặt lên và bấm Next cho tới khi phần mềm cài xong. Giao diện chính của phần mềm
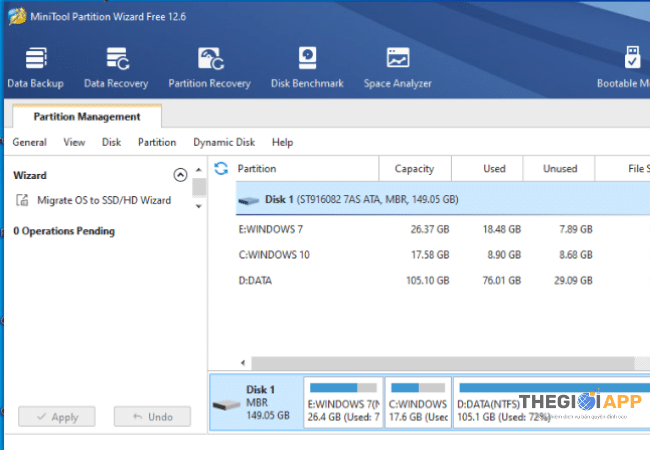
Bước 1: Các bạn chọn phân vùng dữ liệu (DATA) cần chia, chuột phải chọn Move/Resize.
- ( Lưu ý: Phần này để tạo ra 1 phân vùng trống để mình gộp vào phân vùng Win ở bước sau )
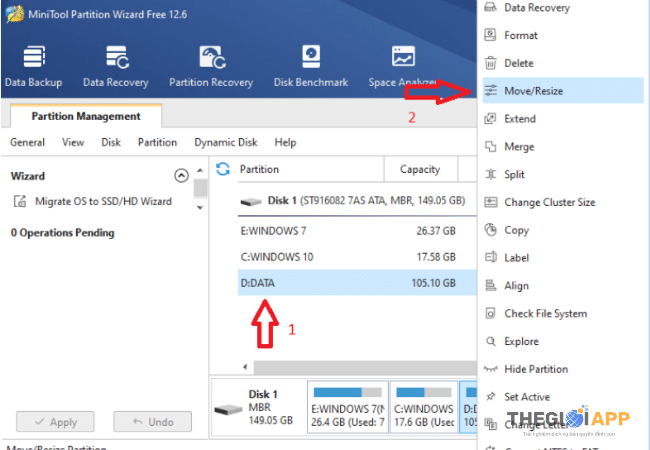
Bước 2: Các bạn kéo mũi tên bên trái rộng ra một khoảng và nhìn bên dưới số dung lượng cần chia. Bấm OK để xác nhận.
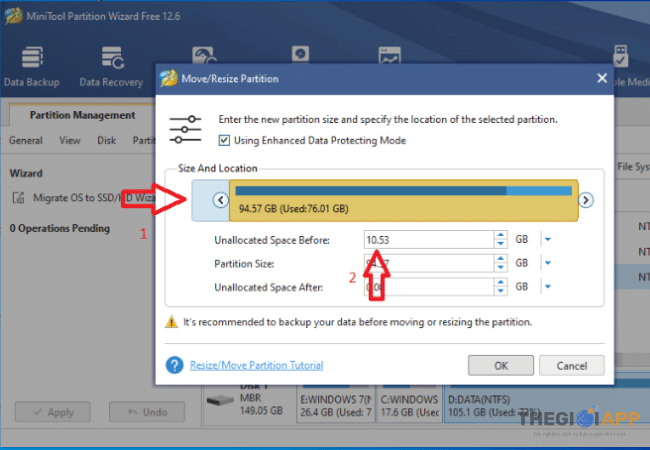
Chia xong các bạn sẽ nhìn thấy một khoảng trống (unallocated) ở giữa hai phân vùng Win và dữ liệu.
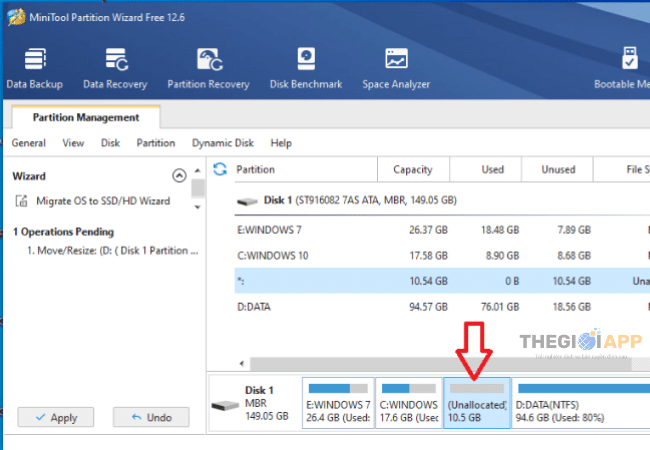
Bước 3: Các bạn chọn phân vùng Win, chuột phải chon Move/Resize.
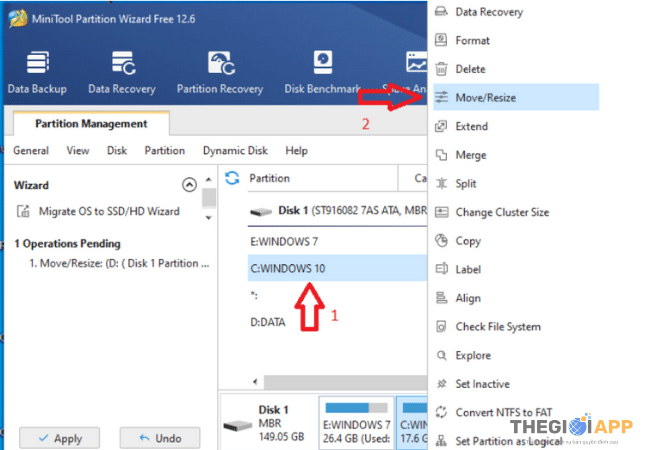
Bước 4: Các bạn kéo mũi tên bên phải đến hết khoảng trống, bấm OK để xác nhận
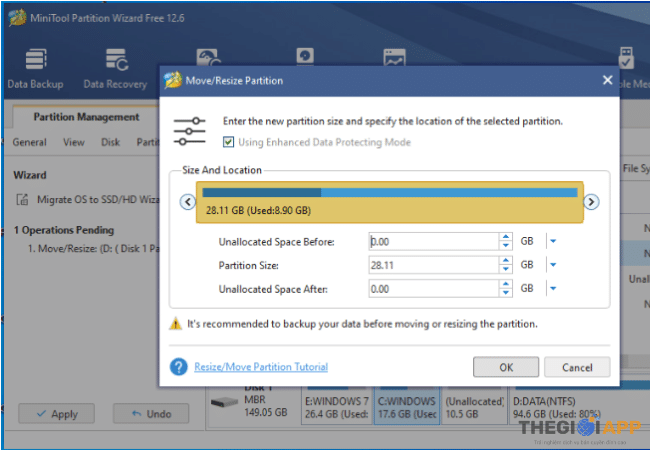
Bước 5: Nhấn Apply để mở rộng phân vùng ổ cứng laptop
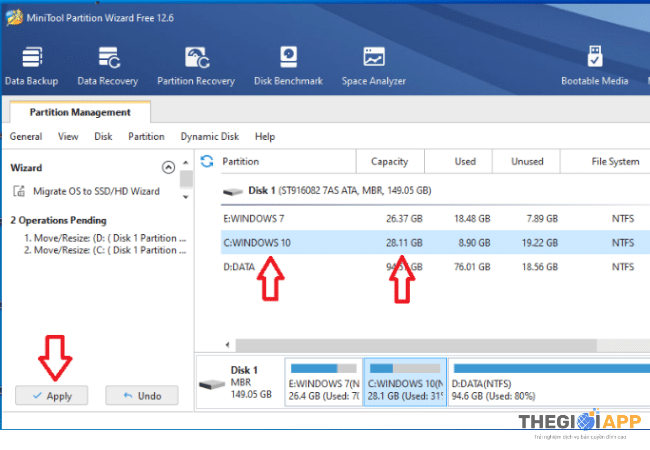
Phần mềm sau đó sẽ tự tạo Win PE ảo để phân chia.
Các bạn khởi động lại máy và xem thành quả nào.
Kết Luận
Như vậy với bài viết cách mở rộng dung lượng ổ cứng trên Laptop đơn giản. Hy vọng giúp các bạn phân chia dung lượng các phân vùng theo ý mình muốn, quá dễ phải không?
Chúc các bạn thành công
Cảm ơn các bạn đã truy cập Thế Giới App.
Xem thêm bài viết: Cách tạo bộ cài đặt Win 11 đơn giản
